The latest updates have made Windows Store applications in Windows 10 PC important as the users can directly move to the store and download any application that the user wants to.
Don't Miss The BEST TOOL to Fix Windows Errors
If playback doesn't begin shortly, try restarting your device. You're signed out. Videos you watch may be added to the TV's watch history and influence TV.
Microsoft's Xbox is the well-accepted video game consoles among the others. Xbox app is the best and has various outstanding features. Windows 10 brought new features that allow the user to stream games from Xbox One to the user PC/laptop. The Windows 10 Xbox app has many best features, but some of the users are found complaining that Xbox app won't open on Windows 10.
So know how to resolve the issue Xbox app not opening in Windows 10:
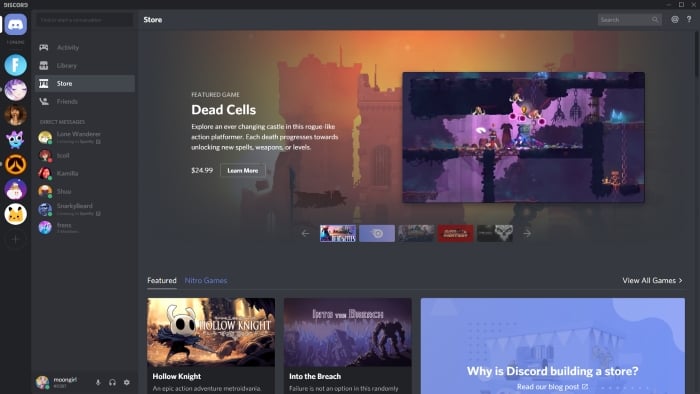
Solution to Fix Xbox App Won't Open in Windows 10
The most prominent solution to deal with this issue is to restart your PC, in some cases, this helps the users to open the Xbox app in Windows 10. It is also suggested to keep Windows 10 OS updated as this is the healthy way to keep Windows OS error-free. So make sure to check for regular updates and keep Windows 10 PC updated. This might also be the case behind Xbox App won't open in Windows 10. If this works then great but if not then make use of the below-given solutions:
#1 – Reinstall the Xbox app
This is the simple solution, and this works well for many users, for this user needs to go to the Windows Store and reinstall the app. You need to remove it by making use of the PowerShell.
- Cloud gaming (beta) with Xbox Game Pass Ultimate coming to iOS and PC in 2021. Expanding Xbox to new players is central to our ambition of helping games and developers find an easy path to the world's 3 billion gamers.
- The new Xbox app for PC is still technically in beta, so we wouldn't expect the Console Companion app to be retired soon. However, it's worth checking out if your an Xbox Game Pass subscriber.
- First, open PowerShell as an administrator. Then, in the Search bar type PowerShell and from the list of results right click on PowerShell, and select Run as administrator.
- After that when PowerShell starts copy paste the given code and hit Enter to run it:
- Get-AppxPackage -name 'Microsoft.XboxApp' | Remove-AppxPackage
- Now visit Windows Store and reinstall Xbox app again.
This will help you to solve the problem. Reinstalling Xbox app on Windows 10 is easy but in some cases, you need to make use of the PowerShell to delete it and install it again from the Windows store.
ALSO READ:How to Fix Error Code 0x80248014 in Windows 10
#2 – Clear Windows Store Cache
If the above-given solution won't help you to open Xbox app then try resetting store cache. This is a working solution that helped many users to resolve the issue.
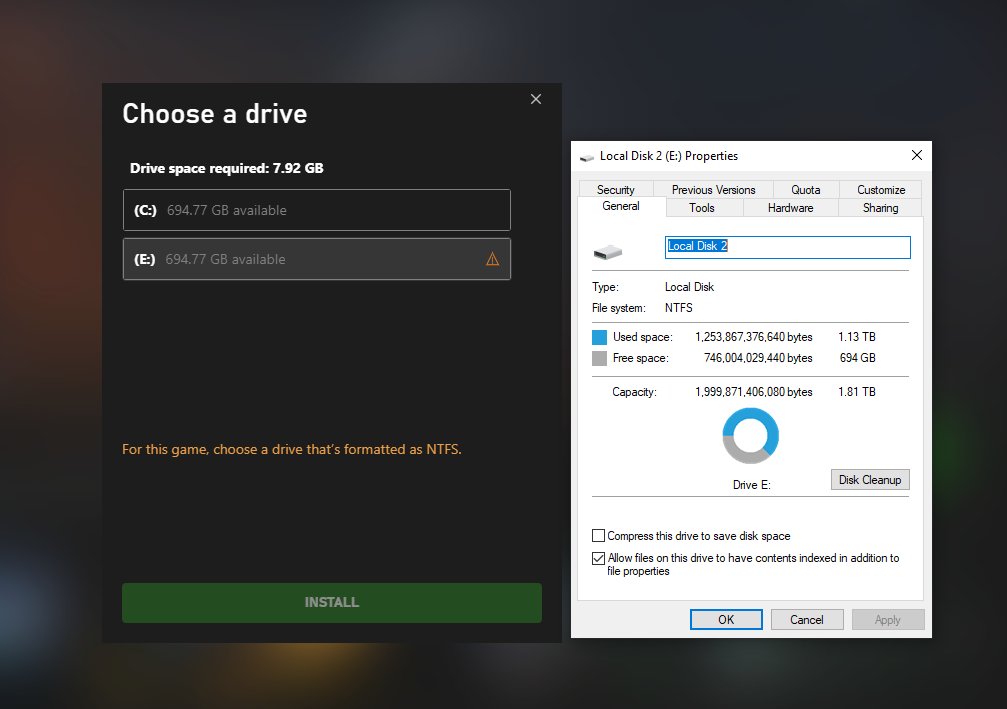
Solution to Fix Xbox App Won't Open in Windows 10
The most prominent solution to deal with this issue is to restart your PC, in some cases, this helps the users to open the Xbox app in Windows 10. It is also suggested to keep Windows 10 OS updated as this is the healthy way to keep Windows OS error-free. So make sure to check for regular updates and keep Windows 10 PC updated. This might also be the case behind Xbox App won't open in Windows 10. If this works then great but if not then make use of the below-given solutions:
#1 – Reinstall the Xbox app
This is the simple solution, and this works well for many users, for this user needs to go to the Windows Store and reinstall the app. You need to remove it by making use of the PowerShell.
- Cloud gaming (beta) with Xbox Game Pass Ultimate coming to iOS and PC in 2021. Expanding Xbox to new players is central to our ambition of helping games and developers find an easy path to the world's 3 billion gamers.
- The new Xbox app for PC is still technically in beta, so we wouldn't expect the Console Companion app to be retired soon. However, it's worth checking out if your an Xbox Game Pass subscriber.
- First, open PowerShell as an administrator. Then, in the Search bar type PowerShell and from the list of results right click on PowerShell, and select Run as administrator.
- After that when PowerShell starts copy paste the given code and hit Enter to run it:
- Get-AppxPackage -name 'Microsoft.XboxApp' | Remove-AppxPackage
- Now visit Windows Store and reinstall Xbox app again.
This will help you to solve the problem. Reinstalling Xbox app on Windows 10 is easy but in some cases, you need to make use of the PowerShell to delete it and install it again from the Windows store.
ALSO READ:How to Fix Error Code 0x80248014 in Windows 10
#2 – Clear Windows Store Cache
If the above-given solution won't help you to open Xbox app then try resetting store cache. This is a working solution that helped many users to resolve the issue.
Follow the steps to do so:
- Press Windows + R Key > in the Run dialog box > enter wsreset.exe > hit Enter
- Wait till the reset process completes
- And restart Windows Store.
#3 – Change Regional Settings
It is confirmed by the users that changing regional settings helped them to fix the issue. So try changing your region to United States, Canada or United Kingdom.
Follow the given instructions to do so:
- Go to Start > Settings > Time & language
- Then choose Region & language > change your country or region
- Restart your computer and check if the issue persists.
#4 – Enable Xbox App from Services
It is found that enabling the Xbox App by making use of the Task Manager fixed the issue for them.
Follow the steps to do so:
- First go to Start > type ‘device manager' > Task Manager
- Then go to Services > click on the Open services button
- Locate the services: xblauthmanager, xblgamesave and xboxnetapisvc
- After that right click on them > start the services
- If services won't start > right click on them > choose Properties
- Now go to Startup type > choose Automatic > Apply > OK.
- And lastly, activate these three Xbox entries in the same way.
#5 – Run SFC Scan
Well, if none of the above-given solutions help you to fix the issue then it might happen the corrupted or missing system files might prevent the Windows store apps from launching.
So here it is recommended to make use of the System File Checker to scan for the corrupted system files and repair them.
Follow the steps to do so:
- Go to Start > type cmd > right-click Command Prompt > choose Run as Administrator
- Type the sfc /scannow command
- And wait for the whole scanning process to complete the process and restart your computer.
- All your corrupted or missing files will be replaced on reboot.
Hope the given solution will help you to resolve Xbox App Won't open in Windows 10 issue but if not then scan your Windows 10 operating system with the Windows Repair Tool, this helps you to repair registry corruption, system files corruption and other issues responsible behind getting the Xbox app won't open issues. Apart from that it also helps you to keep your system error-free and boost PC performance.
Conclusion:
Hope the given solutions help you to fix Xbox app not opening in Windows 10 issue.
Try the given solutions one by one and check which one works for you.
Also, update your system with the latest updates and scan with the good antivirus program at the regular interval of time to keep your system free from malicious and harmful viruses.
Additionally, if you find the article helpful or have any query, comment, questions or suggestions related, then please feel free to share it with us in the comment section below or you can also go to our Fix Windows Errors Ask Question Page.
[This is an updated version ofXbox app won't open in Windows 10]Xbox Beta App Pc Installer
Good Luck!!!

